Existe vários tipos de produtos, sendo assim as configurações são diversas. Por isso decidimos categorizar os produtos e no final desse artigo listamos alguns exemplos para melhor auxiliar no aprendizado.
Os produtos são organizados por categorias, ou seja, dentro de cada categoria pode conter diversos produtos. As categorias possuem algumas configurações que definirão a funcionalidade inicial do produto. Veja o vídeo abaixo e veja todas as configurações que os produtos herdam da categoria que pertence.
(Vídeo em breve)
Após criar a categoria o próximo passo é cadastrar os produtos. Clique no menu “Produtos >> Produtos” conforme imagem abaixo:
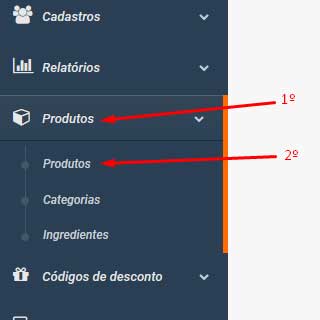
Nesse passo, será listado todos seus produtos, caso não esteja vendo os produtos verifique se algum filtro não está ativo, ou se realmente possui produtos cadastrados.
Para cadastrar um novo produto clique no botão “Adicionar novo produto” localizado na parte superior direita da tela.
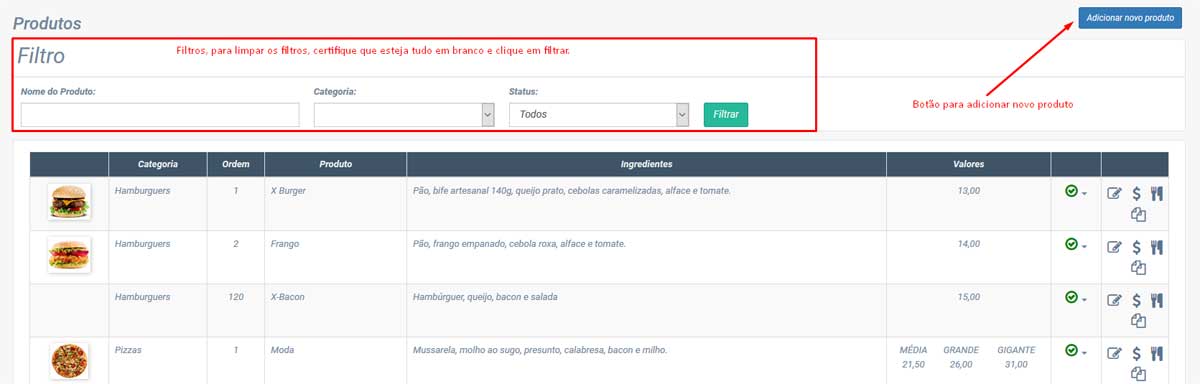
Veja como preencher os campos dos produtos:
- Nome do produto – O nome/titulo do produto, ele que será impresso na comanda, certifique de que não tenha produtos com o mesmo nome para melhor identificação do mesmo nas comandas.
- Categoria – A categoria na qual o produto pertence, o produto herdará as configurações da categoria a qual pertence.
- Texto Ingredientes – É o campo complementar do produto, normalmente são listados os ingredientes ou mais informações sobre o produto.
- Ordem – É um campo numérico utilizado para ordenar os produtos na hora de listar para o cliente. Com ele você define qual produto deseja colocar no início ou no fim da lista. Apesar de ser numérico a sequencia não precisa ser de 1 a 1, você pode começar em qualquer número, ou colocar espaços maiores entre os produtos para caso resolva incluir algum produto futuramente.
- Dias da semana – Os dias ativos serão os dias em que o produto será exibido para o cliente. Caso não funcione em um determinado dia você não precisa desmarcar, uma vez que a loja estará fechada não será possível fazer pedidos. Porém se você possui um prato específico para cada dia da sema, com esse campo você automatiza as exibições.
- Desativar observação do produto – Ativando esse campo quando o cliente solicitar o produto, ele irá diretamente para a lista de pedidos sem abrir qualquer campo de observação ou opções. Um bom exemplo de utilização desse campo são os refrigerantes, que ao solicitar não precisa do cliente informar mais detalhes (caso precise informar o sabor ou marca, o campo deverá ficar inativo).
- Desativar da página principal – O website permite incluir diversos menus. Caso queira criar um menu para uma determinada categoria e queira que esse produto apareça somente dentro desse menu, e não na pagina inicial, basta ativar essa opção.
- Imagem Principal – Caso queira incluir uma imagem/foto do produto basta clicar no botão e selecionar a mesma no seu computador. Recomendamos não incluir fotos com resoluções muito alta para evitar a lentidão do carregamento do seu website.
- Imagem Secundária – Essa foto só será exibida para o usuário caso ele clique sobre a foto do produto e em seguida clique para o lado (slide).
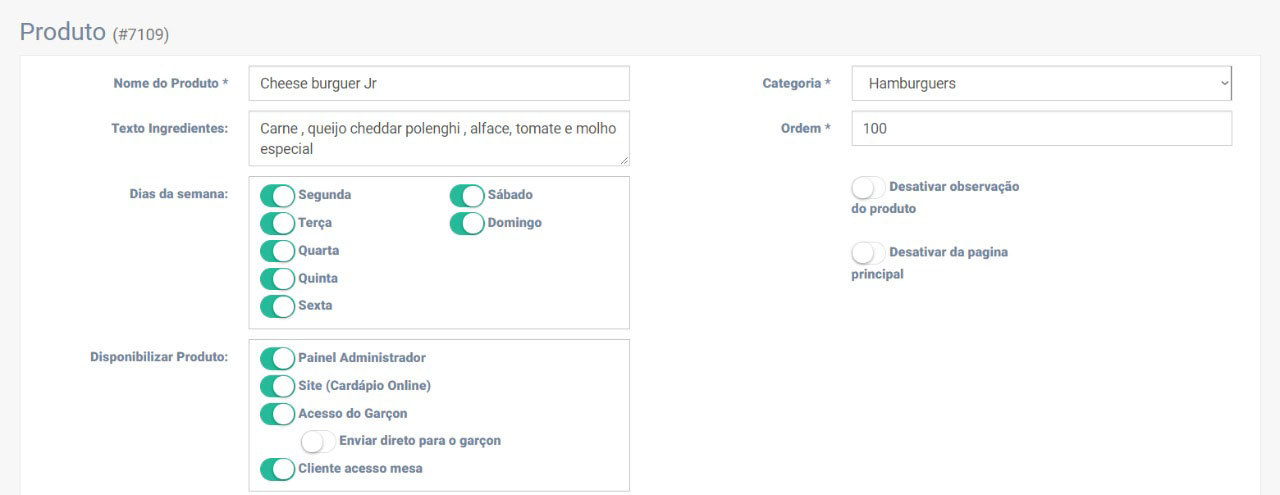
Após preencher os dados clique em “Salvar”.
O sistema retornará para a lista de produtos, e nesse momento você precisará informar o valor a ser cobrado. Para isso localize o produto que estará com o valor R$ 0,00 em vermelho (por ser novo e estar sem valor) e clique no ícone do $ (sifrão).

Caso o produto seja simples, apenas 1 campo de valor será exibido, basta incluir o valor e salvar. Caso o produto seja composto (exemplo: pequeno, médio e grande), será listado os campos para incluir o valor de acordo com cada tamanho/tipo criado. Caso o produto não tenha em determinado tamanho/tipo do produto composto, basta selecionar a opção “Não existe esta opção para este produto” que o tamanho/tipo será removido para este produto.
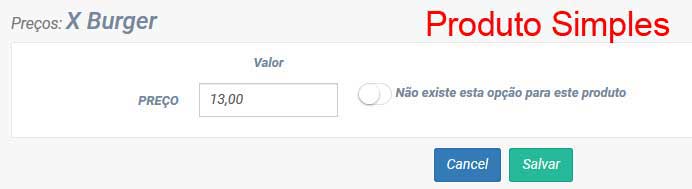
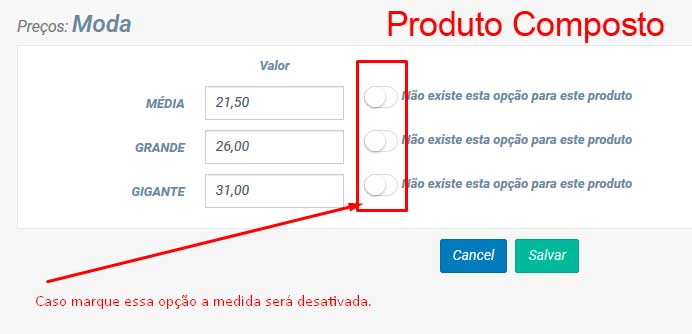
Para mais configurações dos produtos, escolha uma opção abaixo ou escolha um exemplo que se pareça com seu produto.